[Fix] Outlook 2013 is Stuck at “Loading Profile” Screen
Solution 1
How to Repair a .pst file
- Exit Outlook, and browse to <drive>:Program Files — or, if you see a Program Files (x86) folder on the same drive, browse to that instead. For example, C:Program Files or C:Program Files (x86).
- In the Search box, type Scanpst.exe.
- Double-click Scanpst.exe.
- In the Enter the name of the file you want to scan box, enter the name of the .pst file you want the tool to check, or click Browse to select the file.
- By default, a new log file is created during the scan. Or, you can click Options and choose not to have a log created, or to have the results appended to an existing log file.
- Click Start.
- Click Repair.A copy of the log file is saved to the same folder as the .pst file.
- Start Outlook with the profile that contains the Outlook Data File that you repaired.
- Switch to the Folder List view in the Folder Pane by pressing Ctrl+6.
Solution 2
chkdsk c: /f Solution 3
- You need to Open Outlook in Safe mode. For doing so:
- Press Windows key + R. When Run command box opens:
- Type –
Outlook /safeand press Enter. - Now, if your Outlook 2013 opens, disable the faulty add-ons:
- Go to Outlook 2013 > File > Options.
- Click on Add-ons > Select COM Add-ins under Manage > Go
- Disable all add-ins or the ones you think could be faulty.
- Click OK.
- Close the Outlook 2013 and re-open normally using the icon on desktop or from start-menu.
Solution 4
Solution 5
outlook.exe /resetnavpane or outlook.exe /resetfoldersSolution 6 (For Windows 7 and 8 users)
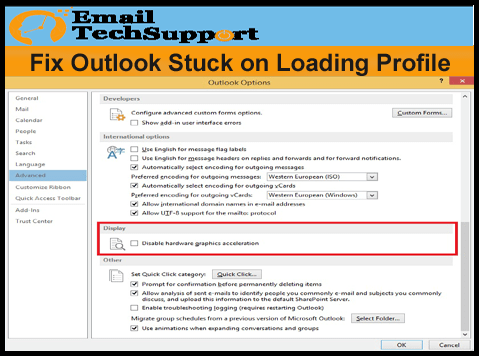
Solution 7
Solution 8
Solution 9
Outlook Frozen At Loading Profile
HKEY_CURRENT_USERSoftwareMicrosoftOffice15.0OutlookProfiles<Your Profile>C:Users<Your User>AppDataLocalMicrosoftOutlookSolution 10
1. Disable Useless Outlook Add-ins
In newer versions of Outlook, you click on File and then Options. You’ll see Add-ins listed on the side of the Outlook Options dialog.
Click on Add-ins in the left hand menu and then click on the Go button at the very bottom of the dialog where it says Manage and has a drop down box.
Now you’ll get a list of add-ins that you can uncheck. I suggest you un-check ALL of the add-ins except for Windows Indexing.
Go ahead and choose the other option in the drop-down box, which is Exchange Client Extensions. Do not disable the Exchange add-ins if you’re connected to a corporate network.
2. Disable RSS feeds in Outlook
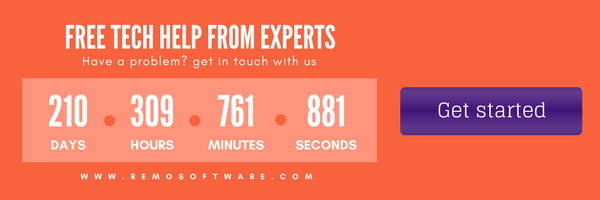
Outlook Loading Profile Stuck 2019 Video
In newer versions of Outlook, click on File and then click on Account Settings on the Info tab.
As you can see, I’ve removed all of my RSS feeds so that no CPU power is being used up for this purpose! Just click the remove button for each RSS feed listed.
3. Compact your Outlook.pst Personal Folder
Click on the Data Files tab and then double-click on the data file that you want to compact.
Now go ahead and click on the Compact Now button to reduce the size of the personal folder file.
4. Run Mailbox Tools
5. Use Cached Exchange Mode
That’s all of the methods I could figure out so far! If you know of any other method that will help speed up the super slow Outlook, do post a comment and let us know! Also, if you’re having trouble starting Outlook, check out my other post. Enjoy!
